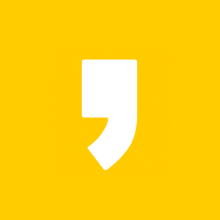우리는 대부분의 업무를 한글, 엑셀을 이용해서 진행하고 있습니다. 보통 엑셀에서 계산식, 수식 등을 많이 사용하지만 한글 표에서도 이 수식을 삽입할 수가 있는데요, 물론 엑셀처럼 다양한 함수를 사용하지는 않지만, 합계, 평균 등과 같은 기본적인 함수들은 사용할 수 있습니다. 이번 포스팅에서 한글에서 수식을 적용하는 방법을 한번 알아보도록 하겠습니다.
한글 계산식(수식) 넣기
어떤 함수든지 방법은 동일하기 때문에 합계를 구하는 방법을 예시로 보여드리겠습니다. 아래 표와 같은 데이터에서 사전투표소의 합계를 먼저 구해보겠습니다.

첫 번째 방법
1. 내가 수식을 삽입하고자 하는 셀을 우클릭한 후 [쉬운 계산식] - [세로 합계]를 클릭.

2. 사전투표소의 합계가 다음과 같이 나타납니다. 셀에 수식이 적용되어 데이터가 변화하면 합계가 자동으로 반영됩니다.

두 번째 방법
1. 계산식을 적용하고자 하는 셀 우클릭 - [계산식] 클릭

2. [함수] - SUM 선택

3. 쉬운 범위 : 해당되는 항목 선택 → 계산식 자동으로 완성됨

4. [설정] 클릭

5. 함수 적용이 완료됩니다.

단축키 활용
간단한 수식을 적용하기 위한 단축키를 알아보겠습니다. 합계, 평균, 곱에 대해서 다음과 같이 단축키를 사용할 수 있습니다. 단축키에 익숙해지면 훨씬 더 편리하게 수식을 삽입할 수 있겠죠.

다른 셀에 적용 (단축키)
다음으로 투표소 및 개표소의 합계도 구할 경우에는 셀을 하나하나 클릭해서 함수를 적용해 주셔도 되지만 아래 그림처럼 수식을 복사할 셀을 포함하여 전체 범위를 지정 후 [A]를 눌러주면 수식이 똑같이 적용됩니다. 단, 범위를 지정한 첫 번째 셀에 데이터가 포함되어있어야 합니다.

그럼 나머지 빈 셀에도 합계를 채워보겠습니다. 맨 윗칸(총계)에 Ctrl + Shift + H 단축키를 사용하면 가로셀의 합계 (사전 투표소 + 투표소 + 개표소)의 합이 구해지겠죠. 그 후에 아래셀 전체를 블록지정한 뒤 [A]를 눌러주면 가로합계 수식이 전체 적용됩니다. 이러한 방법으로 쉽게 수식을 적용시킬 수 있습니다.

이번 포스팅에서는 한글에서 함수(수식)을 사용하는 방법을 알아봤습니다. 저도 업무를 하다 보면 한글 표에서 계산식을 적용해야 하는 경우들이 종종 생기는 것 같은데요, 한번 알아두시면 업무에 도움이 되시리라 생각합니다. 포스팅 내용이 도움이 되셨기를 바라며 이상 마치겠습니다. 감사합니다.