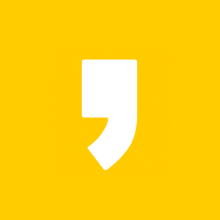엑셀로 업무를 하다 보면 엑셀의 행과 열을 바꿔야 하는 상황이 간혹 있습니다. 엑셀의 행과 열을 전환하는 방법에는 크게 두 가지가 있는데요, 이번 포스팅에서는 붙여 넣기 옵션과 TRANSPOSE 함수를 이용하여 행열 전환하는 방법과, 각 방법에는 어떤 차이점이 있는지 알아보도록 하겠습니다.
붙여 넣기 행/열 바꿈 기능

위와 같은 데이터가 있을 때 붙여 넣기 행/열 바꿈 기능을 이용해서 행열전환을 해보겠습니다. 가장 간단한 방법입니다.

행/열 전환을 하고싶은 범위를 설정한 뒤 행/열 전환을 하고자 하는 셀에 우클릭하여 '선택하여 붙여 넣기' 메뉴를 클릭합니다.

아래쪽에 '행/열 바꿈' 옵션을 선택 후 '확인'을 누르면 다음과 같이 행/열 전환된 데이터가 생성됩니다.
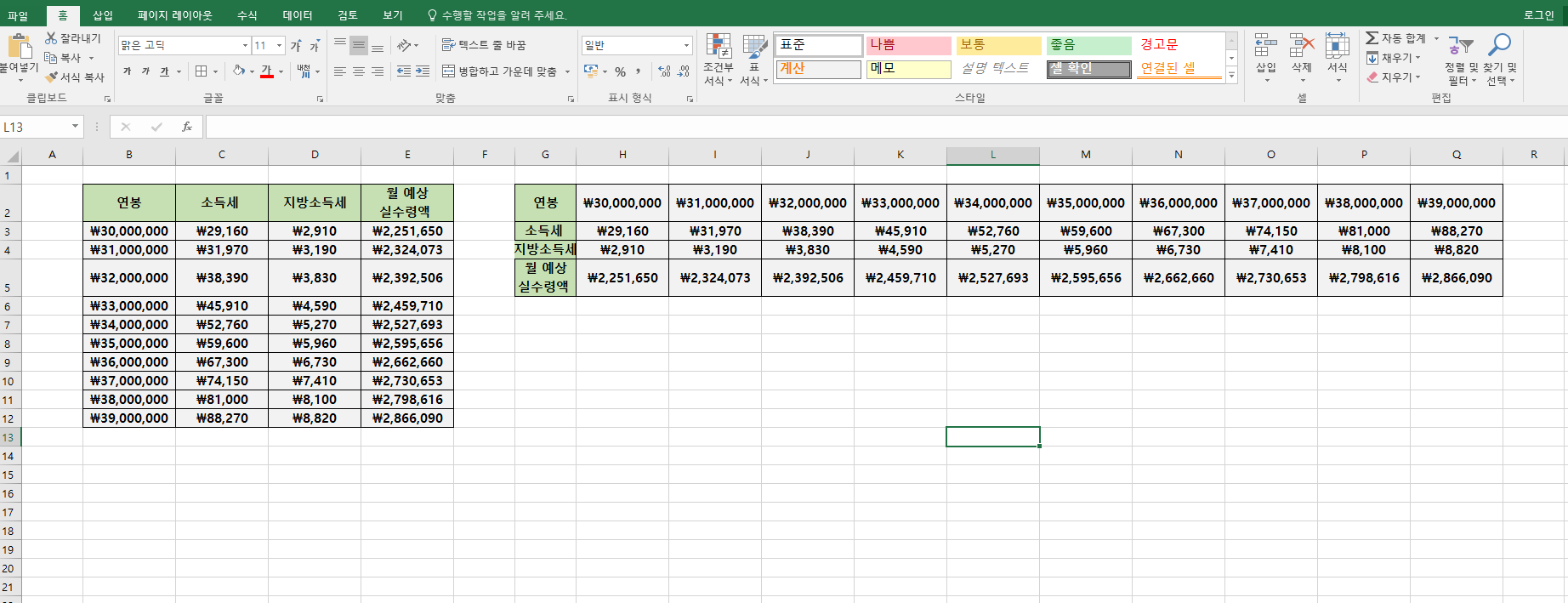
우클릭 후 다음과 같이 선택하여 붙여넣기 옵션을 바로 선택해도 무방합니다.

TRANSPOSE 함수 사용
다음은 TRANSPOSE 함수를 사용하는 방법입니다.

내가 붙여넣고자 하는 셀의 범위를 지정한 뒤에 함수 수식창에 TRANSPOSE함수를 입력합니다. 중요한 점은 범위 지정 시 붙여 넣기 할 범위는 기존 데이터의 범위보다 같거나 더 많게 선택해야 합니다.
예를 들어 내가 4x5의 데이터를 행/열 전환 하고 싶을 때, 붙여 넣기 할 범위는 5x4 또는 그 이상으로 해주어야 한다는 의미입니다.
붙여 넣기 할 범위를 지정 후, TANSEPOSE 함수를 입력 한 뒤에 원본 데이터 범위를 설정해 줍니다. 그 후에 엔터가 아니라 'ctrl + shift + enter'를 입력해 줍니다.

그러면 위와 같이 행/열이 전환된 데이터가 복사된 것을 확인할 수 있습니다.
처음 범위를 지정할 때 원본 데이터의 범위 또는 그 이상으로 지정해주어야 하는 것은 그 보다 부족하게 되면 데이터가 잘리기 때문입니다.
또한, 원본 데이터의 범위가 정말 일치하게 범위를 지정해 주는 것이 가장 이상적인데요, 그 이유는 더 많은 범위를 지정하게 되면 아래와 같이 #N/A로 표시가 되기 때문입니다.

각 방법의 특징
두 방법의 결과를 보시면 예상하실 수 있듯이, 두 방법으로 행/열 전환을 하였을 때 차이점이 있습니다.
| 행/열 바꾸기(붙여넣기) 기능 | TRANSPOSE 함수 사용 |
| 1. 기존 범위의 셀 서식(글꼴, 셀 색상 등)을 유지한 채도 그대로 행/열이 전환됩니다. 2. 수식도 같이 복사됩니다.(단, 참조셀이 절대참조가 아닐 경우 오류가 발생할 수 있습니다.) 3. 기존 범위에 데이터가 변경 될 경우, 그 값이 반영되지 않습니다.(한번 행/열 전환 하면 끝) | 1. 범위의 데이터만 전환이 되며, 셀 서식은 반영되지 않습니다. 2. 기존 범위안에 수식이 입력되었더라도, TRANSPOSE함수를 사용하여 복사 된 데이터는 값만 참조합니다. 3. 원본 데이터 변경 시, 그 값이 행/열 전환된 데이터에도 반영되어 자동으로 변경됩니다. |
이상으로, 엑셀 행/열 데이터 바꾸기 기능에 대해서 알아보았습니다. 크게 두 가지 방법을 사용할 수 있는데요, 각 방법마다 장단점 및 특징이 다르기 때문에, 본인이 필요한 상황에 맞춰 기능을 선택적으로 사용하시면 되겠습니다. 내용이 도움이 되셨기를 바라며, 이상 포스팅 마치겠습니다. 감사합니다.